How to Optimize Internet Speed for Gaming

A good network will provide you a better experience for playing games. If your network is poor, it will be very frustrating to play games. In this article, we offer some guidelines to help you improve your network.
Latency and Bandwidth
First of all, let’s distinguish the difference between latency and bandwidth. Primarily, network data carry packets. A packet works like a package to transport the data from your device to the remote destination. Latency means how long it takes to deliver this packet from your side to the other side. Bandwidth means how much network capacity you have. In other words, latency determines how fast your packets will get there, and the bandwidth decides how much data you can send out at the same time.
Your network experience depends on the combination of latency and bandwidth. If you have long latency but sufficient bandwidth, there will be a lag. If you have low latency but insufficient bandwidth, you will still experience lagging.
To improve your network, the first thing we need to find out is the cause of congestion. We will introduce some techniques to pinpoint this bottleneck.
How to Measure Latency
To do this, we use the basic but ever-reliable tool, Ping. Ping will send out a small packet with a timestamp, to which the receiver will reply to this packet with its original timestamp. Ping can then measure the latency from the source to the destination. At the same time, ping will also send out multiple packets periodically to measure the network stability. In doing so, ping can check how long it takes for data to get to its destination, as well as the network stability between your network and destination.
In Windows, you can use the combined hotkey “Win and r” to bring up the Run command. Then, type cmd and press enter to bring up the command-line tool.
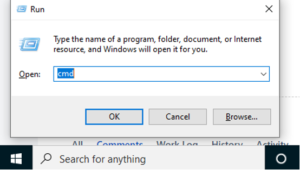
In the command line, type: ping www.google.com to check the network between you and www.google.com.
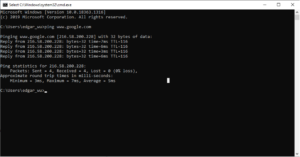
Usually, the latency should be less than 200 ms and every packet should arrive without loss. If the latency is longer, or packets are lost sometimes, this implies something is wrong. Sometimes it is due to a network problem. Other times it is because of the other side’s network issues. We can determine this by testing another site. For example, we can also ping www.facebook.com and www.amazon.com. If every site’s result is amiss, it may be your network’s problem.
Another way to check is using tracert (in Linux, it will be traceroute) to uncover which one causes the problem. Tracert will check every hop for the packets from your device to the destination. It will check every hop three times to show how long it takes to transmit from your device to the hop. If the packet gets lost, it shows ‘*’. If some hops are off, it will cause high latency or packet loss. The image below shows an example of tracert.
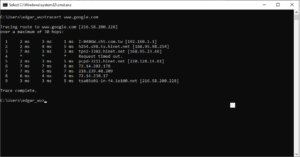
Note that some hops are not allowed to be probed. It will not send a reply to the test packets. As a result, all three packets will be lost for this hop. The 4th hop as seen from the image above indicates this kind of hop. From the result of the tracert tool, you can have an overview of your network status from your device to the destination. If a problem happens somewhere other than the first hop, you may need to consult your ISP. On the other hand, if the first-hop has a problem, it implies that your local network has a problem. We will provide some ways to improve on it later.
How to Measure the Bandwidth
In most cases, your ISP will provide you the network speed test tool. You can use the tool to check if your given speed meets your data plan. If your ISP did not present you with such a tool, use a third-party tool such as fast.com.
Generally, ISP-provided tools will measure your network speed precisely. If the speed measured does not resemble your data plan, you can consult your ISP. If you use a third-party tool to measure your network speed, take note that a third-party test tool only measures your network condition rather than the network speed. The test result is simply an indication of your network condition.
How to Improve Your Network
Mostly, the problem will happen at the first stop: your Access Point (AP). An AP is the first stop at which packets will arrive. AP is the most vital part of your home network because every device has to get through it to reach the Internet. If the connectivity between your device and your AP is adequate, you can access the Internet smoothly.
Here we list down some tips to improve it:
- Use cable first
WiFi is not a reliable media. There are many kinds of interference, e.g. other WiFi, room wall, or channel collision. If possible, connect your device with an Ethernet cable to AP. Ethernet cable is very reliable and stable. If your poor network is due to awful WiFi, an Ethernet cable will help a lot.
- Be closer to the Access Point (AP)
WiFi is not stable. Sometimes you get crummy network because you are out of its coverage. Additionally, the scope of WiFi coverage may be restricted by obstacles like walls or floors. Therefore, moving your gaming device closer to your AP will help in this case. Find a better place for your AP that can cover most of your area.
- Choose a different WiFi
Modern WiFi usually has different kinds of WiFi, 2.4G, and 5G. WiFi uses SSID (Service Set Identifier) to let you connect. The 5G WiFi SSID usually appears with a postfix like _5G. If I set up my WiFi’s SSID as home_network, it will usually show two WiFi SSID for you to connect. One will be home_network (2.4G) and the other home_network_5G (5G). In general, 5G has higher bandwidth while 2.4G has better coverage. If you have a lousy network because you are out of 5G coverage, migrating to 2.4G will help solve the problem.
- Choose a better channel
WiFi signal will have a collision if someone uses the same spectrum. 2.4G has 11 channels whereas 5G has 23 channels. If you choose a crowded channel, you will get poor network quality due to RF (Radio Frequency) signal collision. You can download some apps similar to WiFi analyzer to analyze your WiFi environment, which also offers you some suggestions. Check if you’re using a crowded channel; choosing a less crowded channel will help. Then, reconfigure your AP to the best channels.
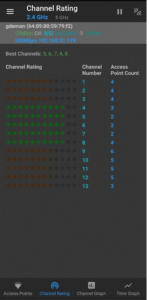
- Upgrade your broadband
Sometimes everything is well, except the bandwidth is not sufficient. If you get good results after using WiFi Analyzer tool to measure your network but still get a crappy gaming experience, it’s most likely due to insufficient bandwidth. However, we can’t use the ISP network speed test because it has the highest priority to exhaust network bandwidth, which can’t help check the issue. In this instance, use a third-party network speed test such as fast.com. Test your network first to measure the available bandwidth of usual activity. Then, play the game and simultaneously conduct the test to measure the spare bandwidth. If you have very little or no extra bandwidth when you play a game, it means that you have no sufficient bandwidth. Thus, you need to upgrade your broadband for a better experience.
- Upgrade your Access Point (AP)
In some cases, everything is fine except that you have an outdated AP. Maybe you believe you don’t need to upgrade your AP for a few years just because it works well. Nevertheless, modern applications and devices will expect you to have higher network bandwidth. There’s chance your AP works well, but just not enough. By upgrading your AP will provide you with an improved experience, since better hardware specs will get higher speed and bandwidth.
- Check if Any Rogue Device/s Exist
If you use a weak password for your WiFi, someone may find your password to use your network. Log in to your AP to check each device. Modern AP will list how many devices are online and how much bandwidth they are consuming. Check the devices one by one to find out if there’s any rogue device in your network.
- Clean your Background Processes
If you use a PC to play a game, it will have many background processes; since many applications are running. Some applications may run as background service without notification. Moreover, some applications like malware will download and install more background applications to initiate malicious activity. When this happens, we suggest installing antivirus software to check if any malware exists in your system. If the scan results turn out fine, then there’s no malware. This only implies your device may be running too many background processes. All you need to do is disable those background processes to improve your gaming experience.
Given all these tips, let’s start working on it!