How to find and delete duplicate files on mac?

If you notice your Mac is performing particularly slow, the first thing you need to check is if you have enough disk space. To have a quick overview of used and free disk space on your Mac, go to Apple menu, click About This Mac, then click Storage. This will show you an estimate of storage space used by category of files.
It is recommended to save at least 15 percent of total of free disk space for general use. However, optimal performance is not guaranteed if your work involves graphics, audio, or video production, as they require higher scratch space to function.
Manually finding duplicate files
Over time, you probably have accumulated files on your Mac. The likelihood of having duplicate files is very high. Duplicate files may occur if you intentionally create backup copies of your files on archive folders, or save copy of files on different libraries. Additionally, they can take up space and cause slow performance of your Mac
It’s time to declutter if you need more space on your Mac. Firstly, you should start by emptying your trash, followed by clearing browser cache, interrupted downloads, and logs that are safe to delete. Having said that, do you know how to find duplicate files?
Your MacOS can help you look for duplicate files using Smart Folder feature in Finder. On Finder, navigate to File and select New Smart Folder. Click the “+ “ from the upper-right corner.
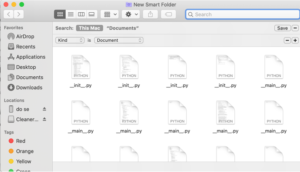
You can use this built-in feature to search for document, archive, image and other file types. It is best to sort the result by name to easily spot duplicate files. Obviously, this requires you to manually identify similar files that could be prone to errors. You might end up deleting an important document or system file when using this method.
Duplicate Files Finder Apps
Fortunately, there are 3rd party duplicate files cleaner and Mac optimization apps, which can help manage and free up storage space on your Mac quickly and efficiently. Most are free and offer similar features, except you’d have to opt for the paid version to use the advanced features. I recommend the use of Cleaner One Pro developed by Trend Micro, a reliable all-in-one disk cleaning manager with system optimization capabilities. It’s especially useful if you have lots of photos.
You can easily scan and remove identical files using the “Duplicate Files” function in just a few clicks. I also like the “Similar Photos” function because it scans for identical photos and display them side-by-side. This allows visual comparison and makes it easier to remove duplicate photos.
Cleaner One Pro includes several Mac housekeeping tools like memory optimizer, junk files cleaner, big files scanner, disk map, startup and app manager, and file shredder. These functions are all rolled into an easy-to-use interface to see Mac’s usage, while freeing up memory and storage on your Mac.