10 Ways to Speed up a Slow Mac
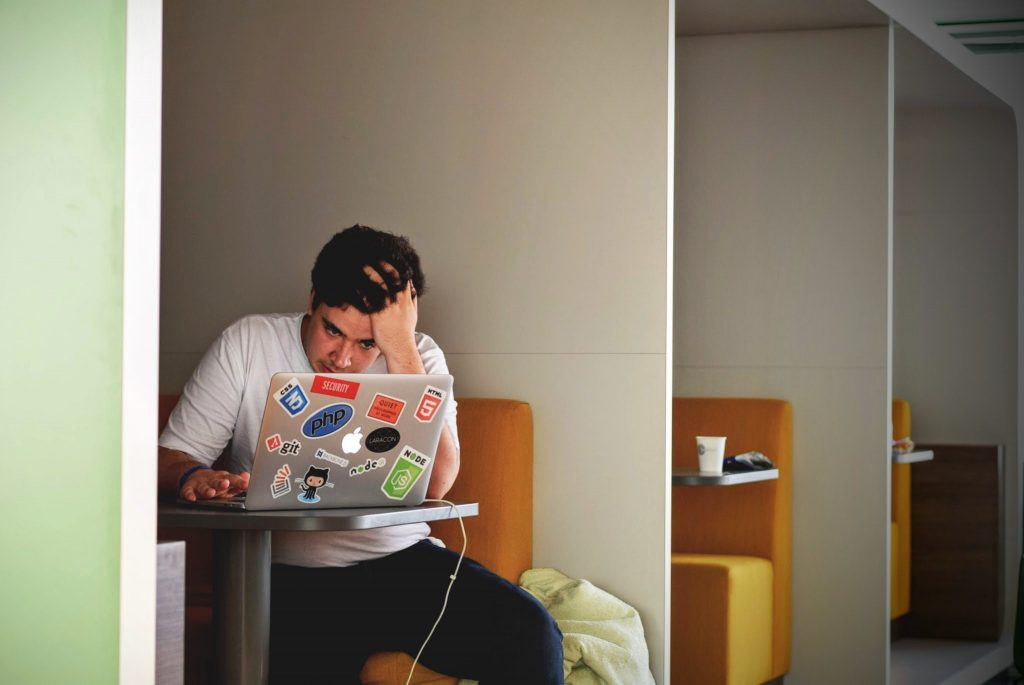
Let’s assume you have had your Mac for quite some time now and it is not running as fast as it used to. It seems it takes longer to launch apps or accomplish basic tasks, which is very frustrating. Often, this happens when your workload is full, and deadlines are looming. We know exactly how you feel, but banging and screaming at the machine unfortunately won’t be of much help!
Instead, you’ll need to figure out why exactly your mac is slowing down ¾ and what’s going on in the background. Without further ado, here are a few simple things you can do to optimize your mac’s performance. Following this step-by-step guideline will help speed-up your machine and solve other issues.
1. Quit unnecessary open apps
The most likely culprit for a slow mac is something that is running in the background and using excessive processing power. The first thing you want to do is bring up the Application Switcher to show all the running applications in the background. Do this by pressing and holding the Command button and hit Tab. You can then review which applications you don’t need, and quit them in order to reduce the physical memory usage. A newer Mac should be able to handle lots of apps running in the background; however, on an older Mac, it’s probably best to quit unused apps and keep just a few running simultaneously.
It’s also worthwhile to look at the buttons on the Menu bar on the top-right of your screen, which shows active apps running in the background. These apps aren’t necessarily going to show up in the Application Switcher, for example, Zoom, webcam control panels and Bluetooth controls. Again, simply quit those that aren’t currently in use.
2. Look for apps to uninstall
A better option may be to simply uninstall apps that you don’t need. Inspect your apps inventory. To do so, open Finder and go to Applications. Browse through the list and select uninstall for those which you never use.
3. Minimize startup programs
Another thing you can do is limit the number of apps launching during the Mac startup process. Go to System Preferences and click on Users & Groups. Select the Current User and change to the Login Items tab. This will show a list of applications that will open automatically when you log in. If you don’t want any of these apps to start upon logging in, you can remove them from the list. Additionally, if you see something here that you don’t use anymore, go ahead and uninstall that app.
You may come across some system functions which you do not recognize. Press and hold Control and click on the app. The Show in Finder option will pop up. Click it to go to where the app is located on your hard drive. Usually, you will now be able to figure out where it belongs to and which app is using it.
4. Kill demanding processes
Take a look at the Activity Monitor, paying close attention to CPU and % usage. You’ll be able to see for yourself what is going on in your Mac ¾ and what applications and processes are running in the background. Close or uninstall apps which are needlessly using the CPU. You may also want to check processes which are consuming memory, battery, your hard drive, and even your internet network.
5. Reduce cloud services
The use of cloud is common nowadays and serves as a secure and effective way to store data. On the other hand, various types ¾ whether iCloud, Microsoft or Dropbox ¾ are very CPU hungry, particularly when they are syncing at the same time. It would be best to limit the number of services you use.
6. Manage hard drive space
Running low on disk space is an easy way to cause all sorts of issues. SSD drives help reduce this but running out of space is still going to have a performance impact over time. To get an overview of your hard drive, click the Apple Menu, select About this Mac, and choose Storage. Make sure you have sufficient storage space. As a general recommendation, try and have at least 20% of free space on your hard drive for best performance. To get recommendations for your Mac, click the Manage button. Some recommendations that will be provided to you are as follows:
- Store in iCloud: store files, photos, messages, and save space by keeping only recent files and optimized photos on your Mac.
- Optimize Storage: save space by automatically removing movies and TV shows that you’ve already watched on your Mac.
- Empty Trash Automatically: save space by automatically erasing items that have been in the trash bin for more than 30 days.
7. Declutter files
Is your desktop full of clutter? If you have images and documents saved on your desktop, they need to be rendered with a thumbnail which also affects the performance of your Mac. It is better to organize them into folders and clear up your desktop. Avoid the habit of using your desktop as temporary storage. In addition, get rid of duplicate files saved on different folders ¾ specifically photos you are keeping and hoping to organize. It is also better to set Finder to show a ‘List’ view rather than a ‘Preview’ view, the process for which takes longer.
8. Limit browser tabs
An excessive number of open browser tabs will also negatively affect your Mac’s performance. It is best to bookmark the sites you want to revisit and close them in the meantime. You can also suspend tabs to save some of your Mac’s resources.
9. Keep your Mac up to date
There is a misconception that newer versions of MacOS require more power and that new apps will require more disk space on your hard drive. It is true that new versions of MacOS will give new features and tools, but it does not necessarily mean that it uses more resources as Apple always includes optimization on new MacOS software that will help it run faster. It is important that your Mac is patched and kept up to date to ensure it receives critical security & stability updates that will help it run smoothly.
10. Let your Mac sleep
Lastly, we all need some shut-eye! Are you shutting down your Mac every time or letting it sleep too? Shutting down your Mac keeps it from running maintenance tasks. Many people choose to shut down their Mac and then start it up again the next time they need to use it. This prevents critical maintenance tasks from happening in the background which means those same tasks must instead happen while you’re using your Mac. This will compete with you for CPU power and hard drive access.
Next time, instead of shutting down your Mac, try letting it sleep. You can do this by closing the lid, clicking ‘Sleep’, or simply leaving it be. When you next use your machine, it will be at peak optimization.
Clean up your Mac with ease
Whether it’s an old Mac or a brand new one, there may come a time when it will run slower, apps may stop responding, and booting it up takes a little longer. You may opt to fix the issues manually and use this as a guide to inspect your Mac. Alternatively, you could try an app that will do the leg-work for you.
Trend Micro has an app like that.
Trend Micro Cleaner One Pro is an easy-to-use, all-in-one disk cleaning and utility optimization app that will help you boost your Mac’s performance.
Cleaner One Pro includes several housecleaning tools, including: a memory optimizer, junk cleaner, file scanner,duplicate files finder, app manager, file shredder, and even a disk map. These functions are all rolled into one easy-to-use interface for maximum efficiency and simplicity. Click the link above, and get more from your Mac.